'나인스쿨 모바일이용방법' 카테고리의 다른 글
| 모바일 정규강좌이용방법[아이폰/아이패드][애플 iOS/iPadOS] (0) | 2016.04.06 |
|---|---|
| 모바일 정규강좌이용방법[갤럭시탭 및 스마트기기][안드로이드OS] (7) | 2016.04.06 |
| 모바일 정규강좌이용방법[아이폰/아이패드][애플 iOS/iPadOS] (0) | 2016.04.06 |
|---|---|
| 모바일 정규강좌이용방법[갤럭시탭 및 스마트기기][안드로이드OS] (7) | 2016.04.06 |
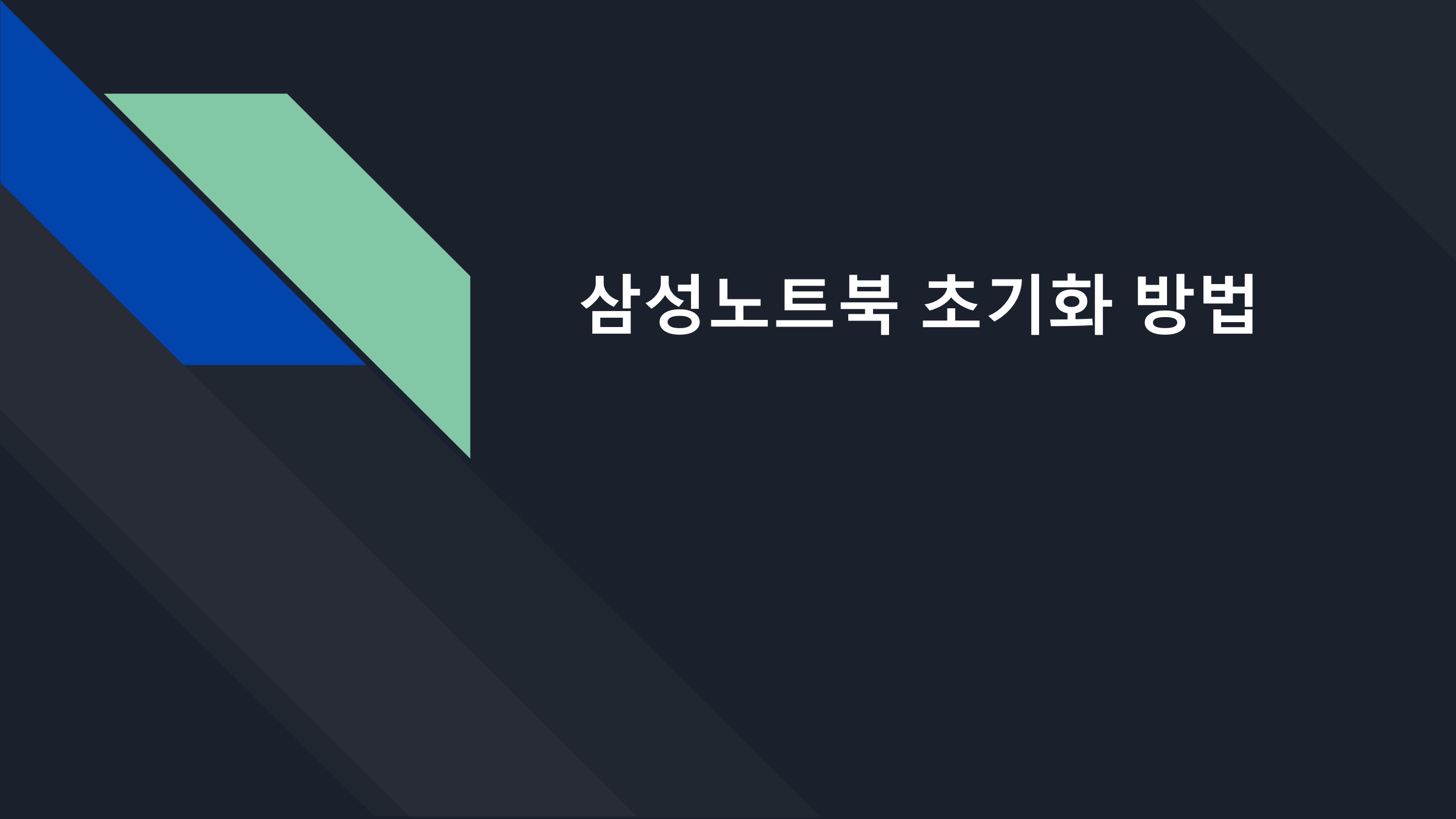
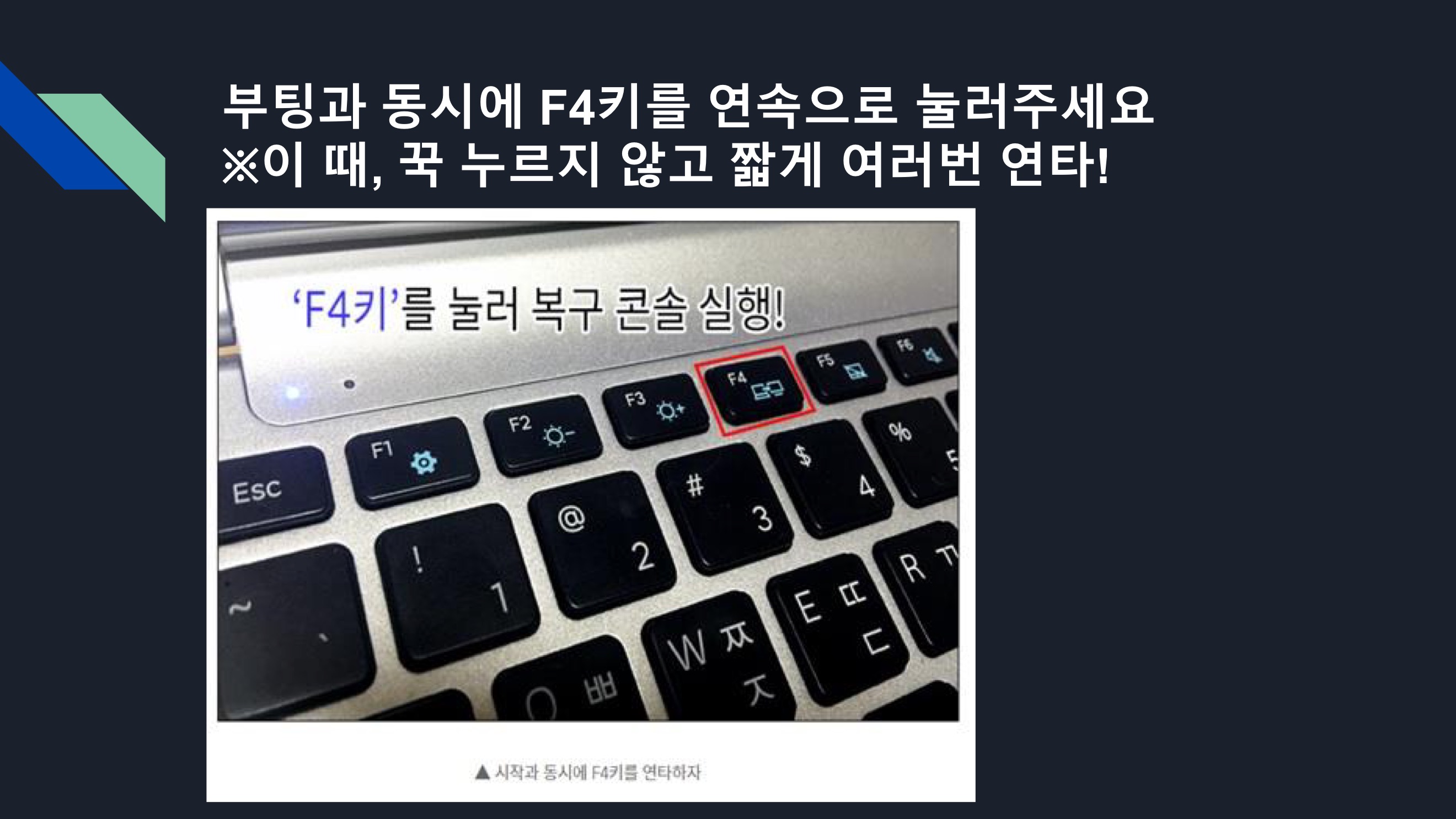

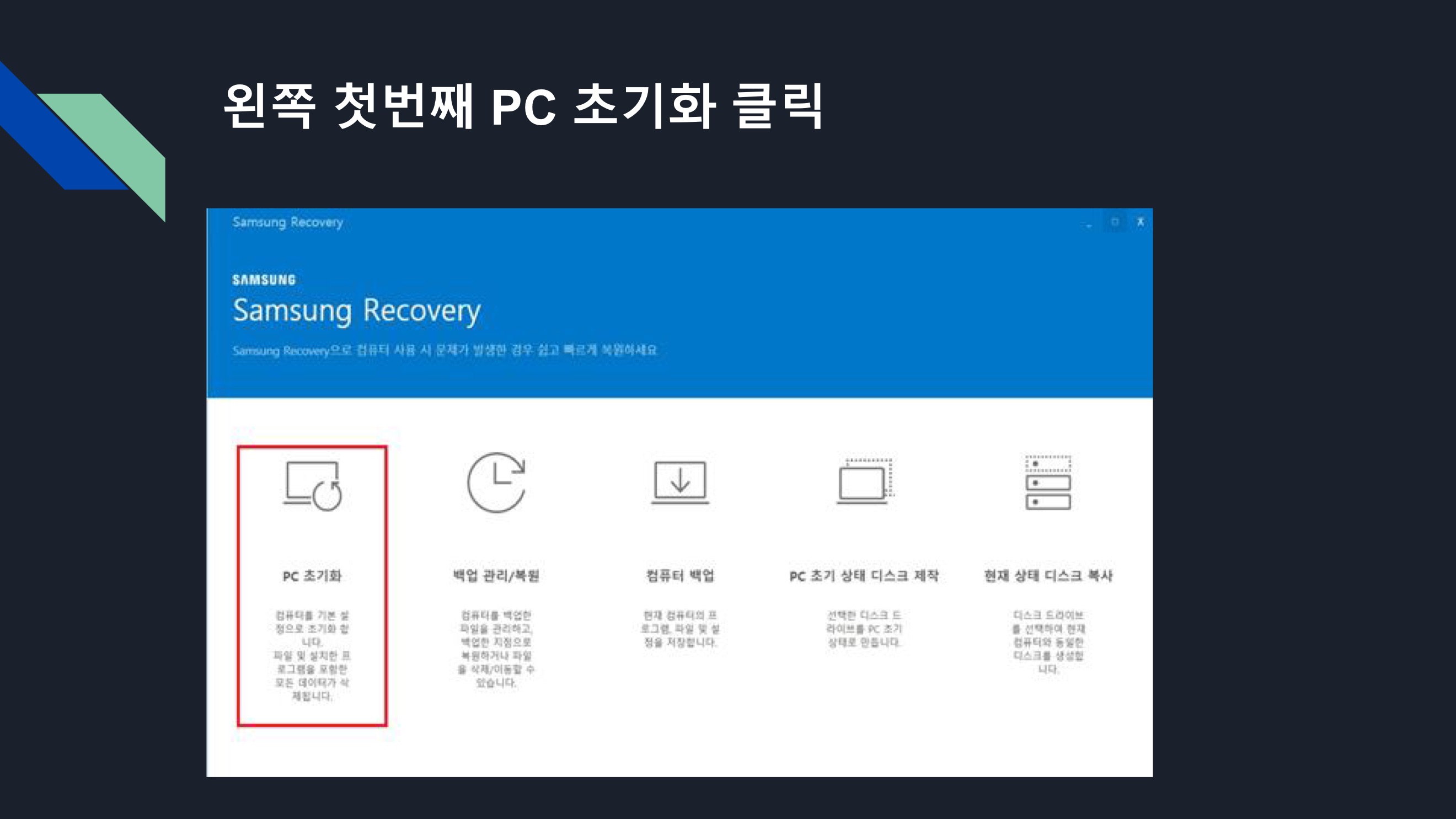
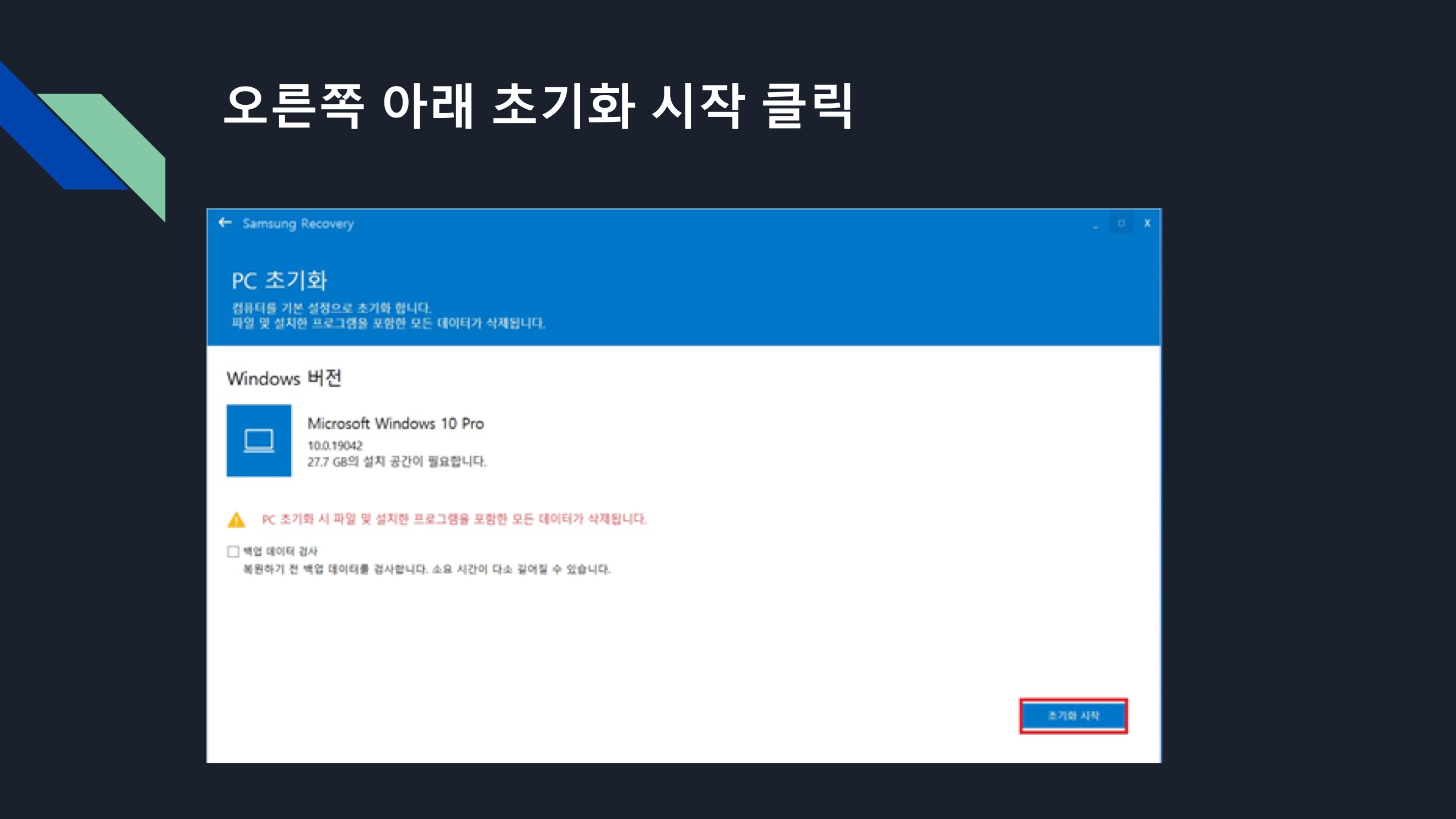
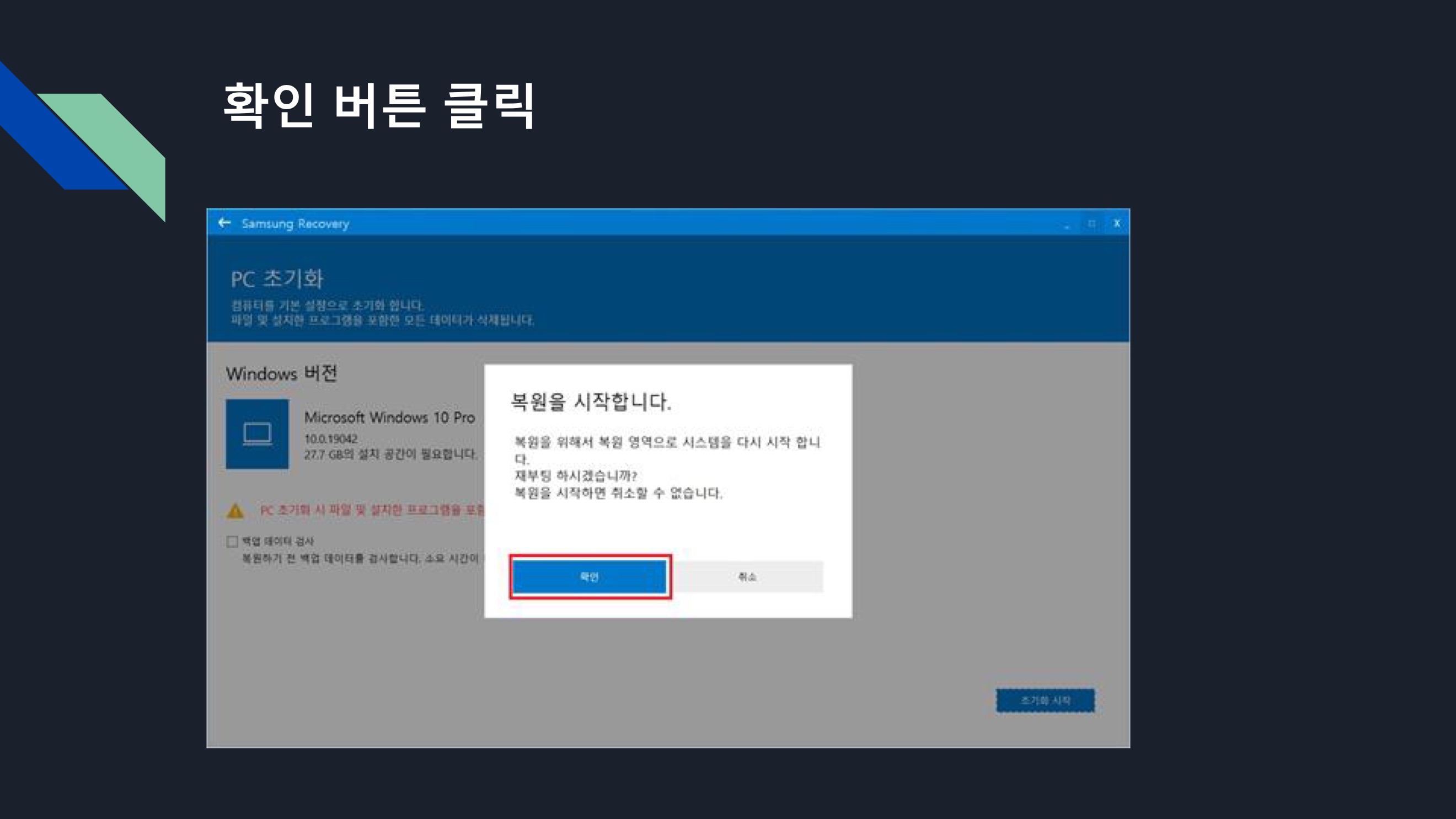
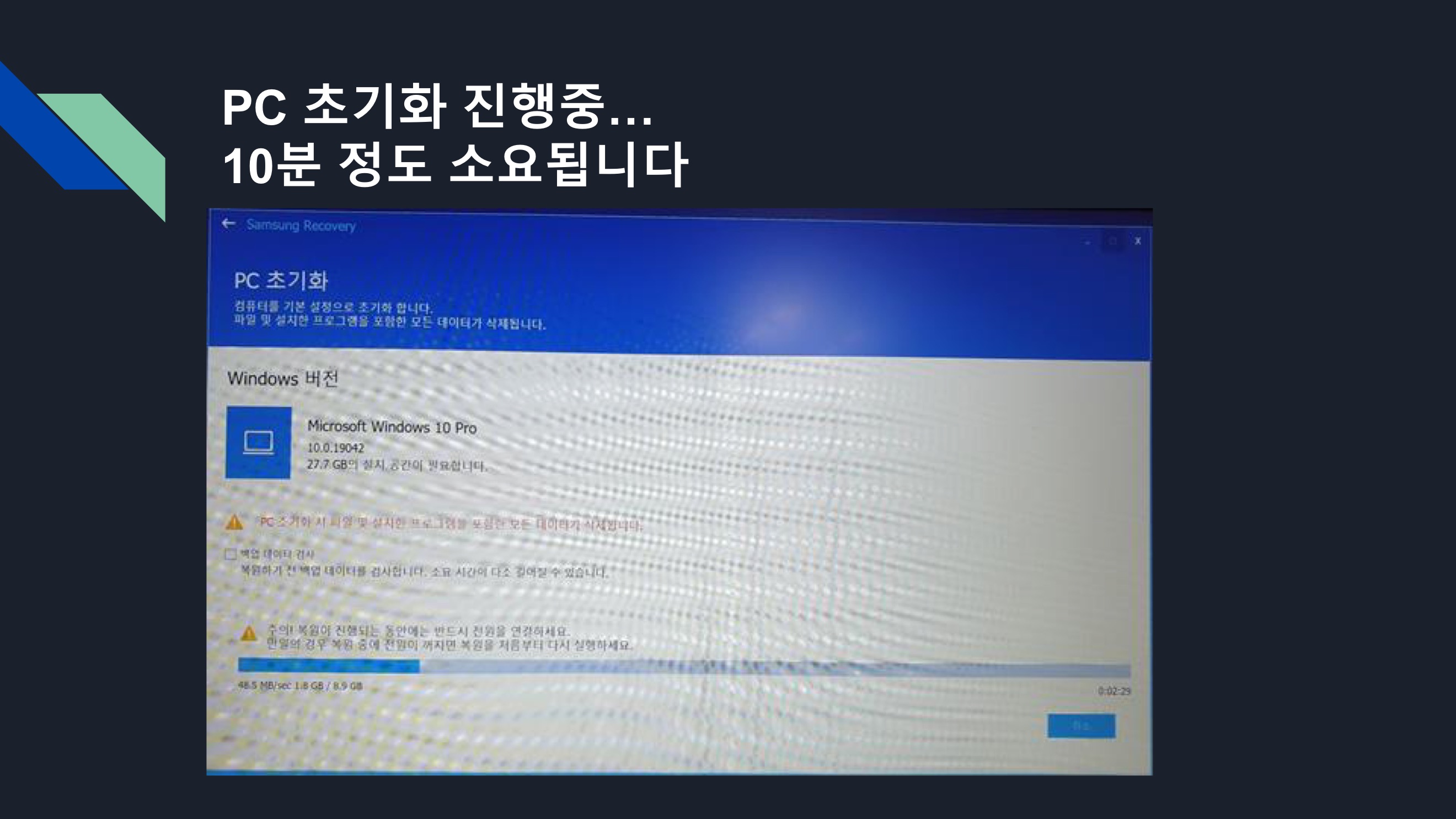
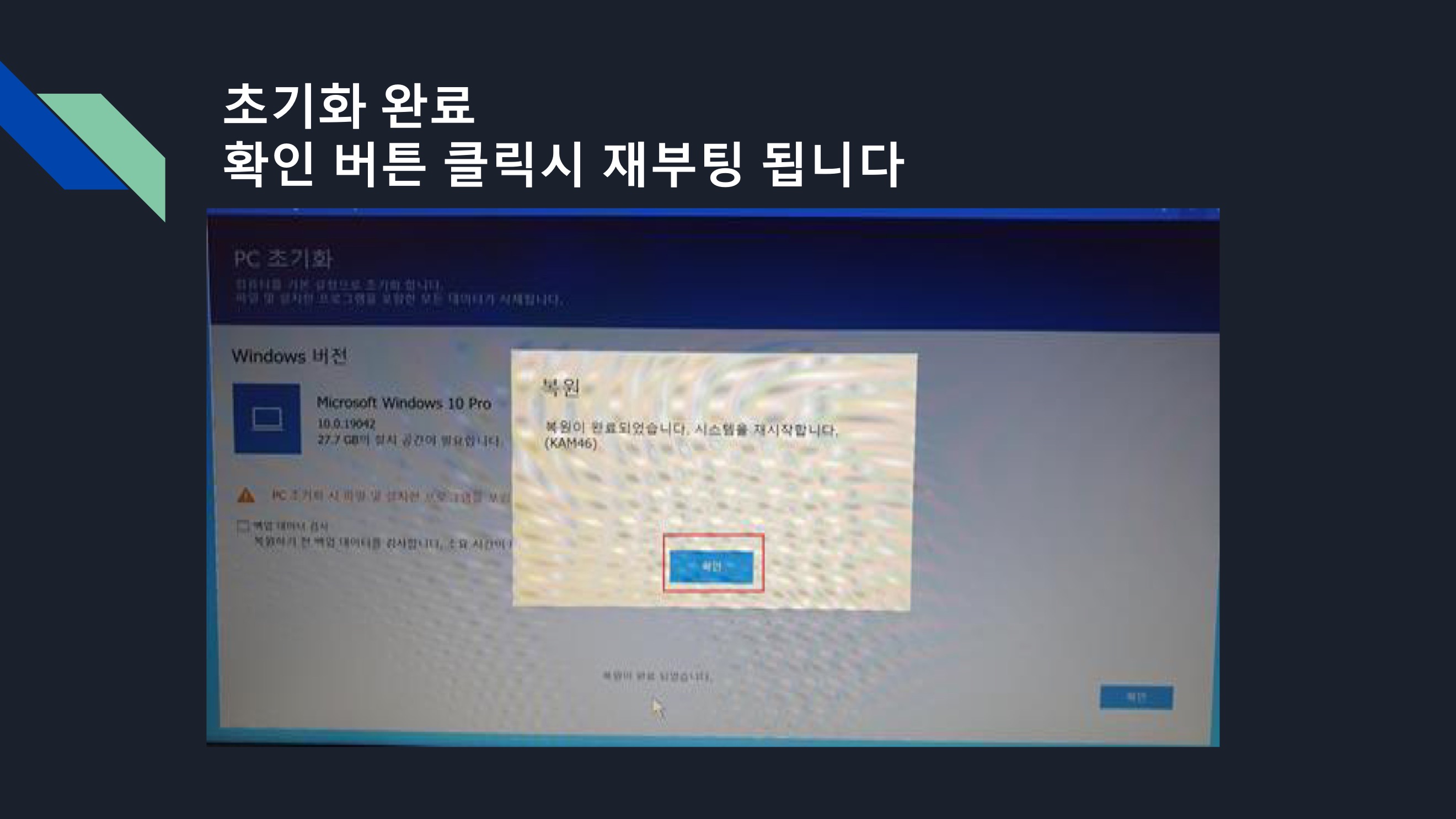
| 삼성 노트북 win10 초기 설정 방법 (0) | 2021.05.21 |
|---|---|
| 삼성노트북 내장(캠)카메라가 나오지않을때 (5) | 2019.01.25 |
| 노트북 (Wifi)와이파이가 안될때 (0) | 2019.01.25 |
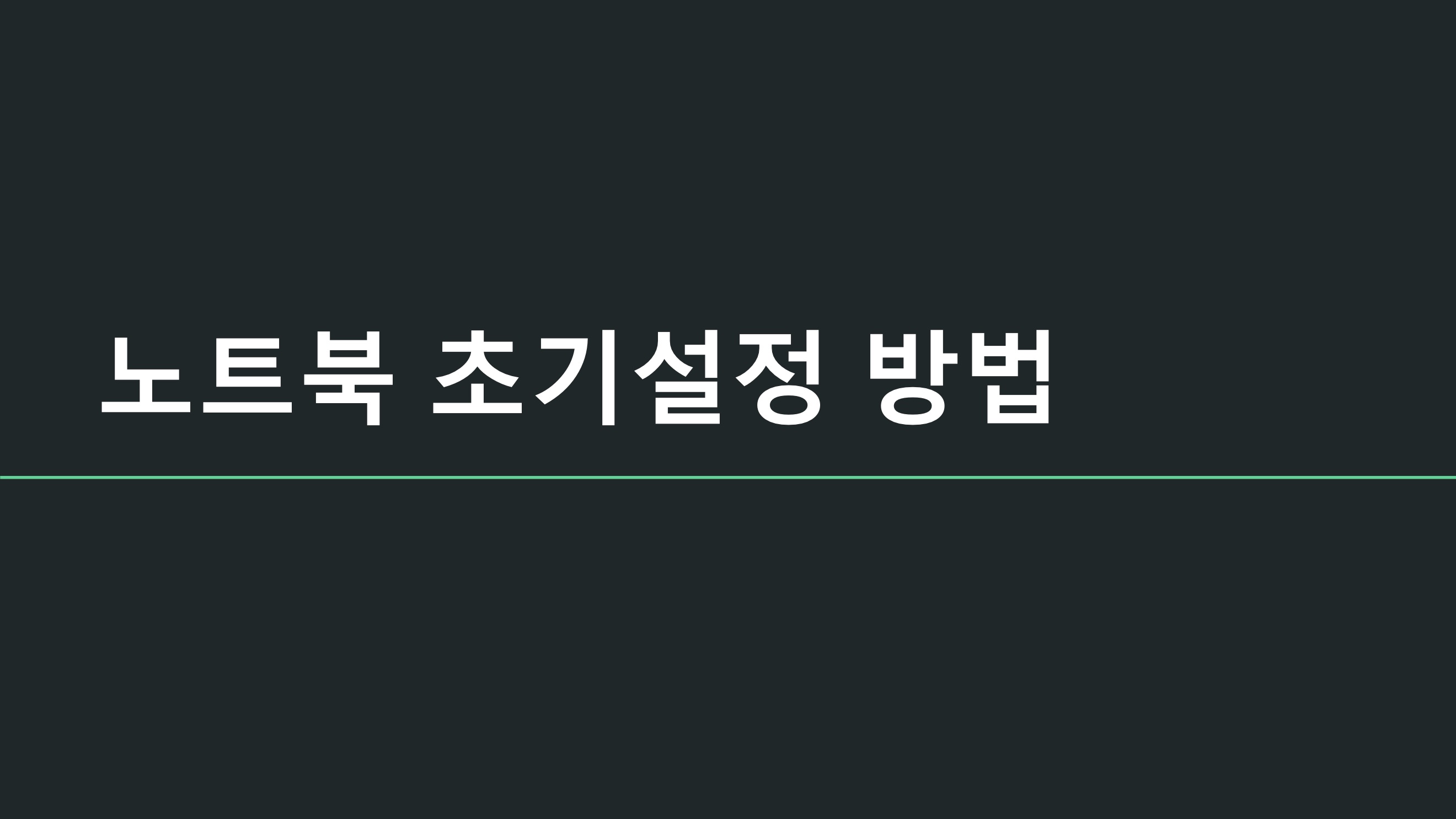
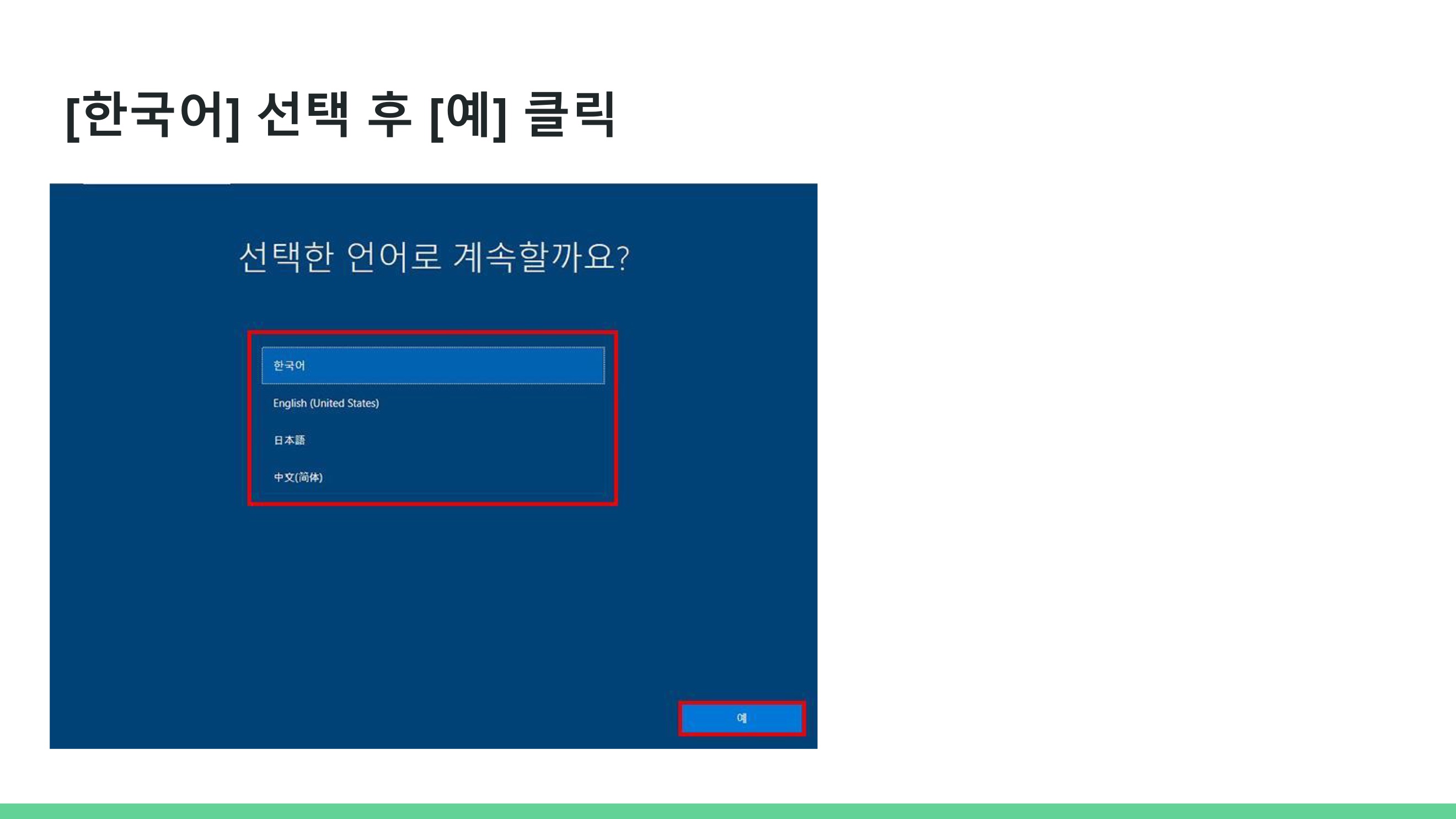
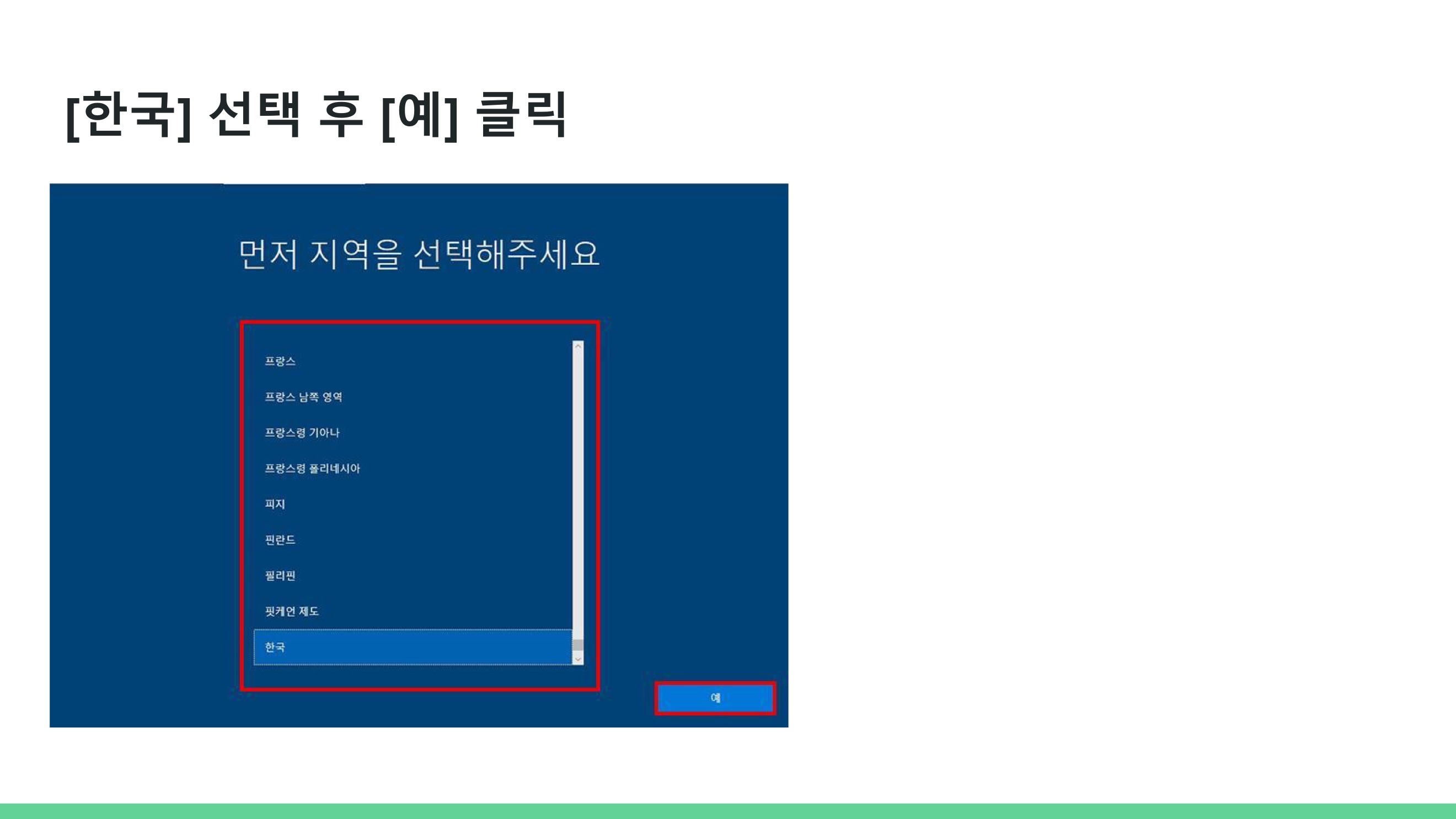
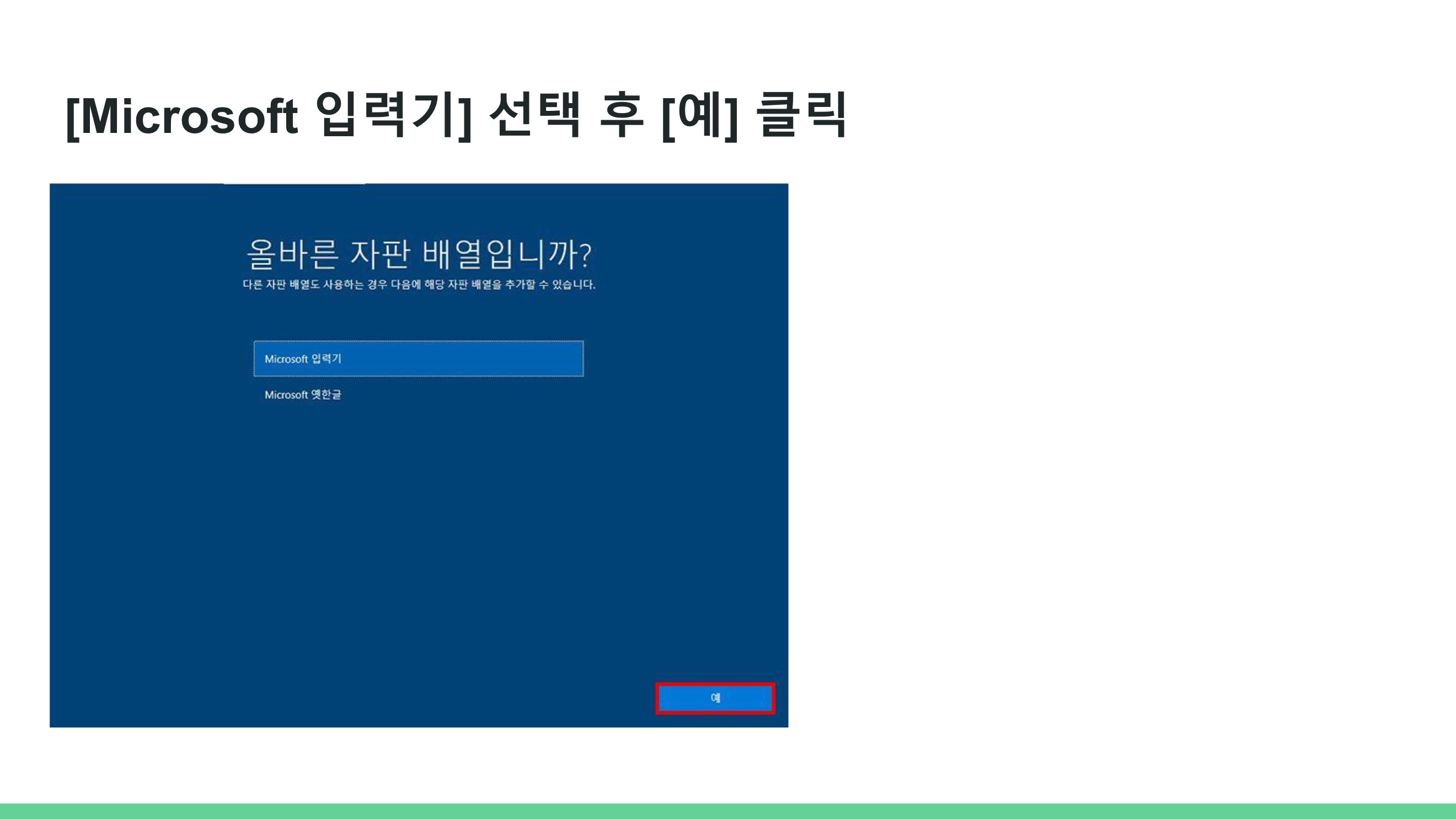
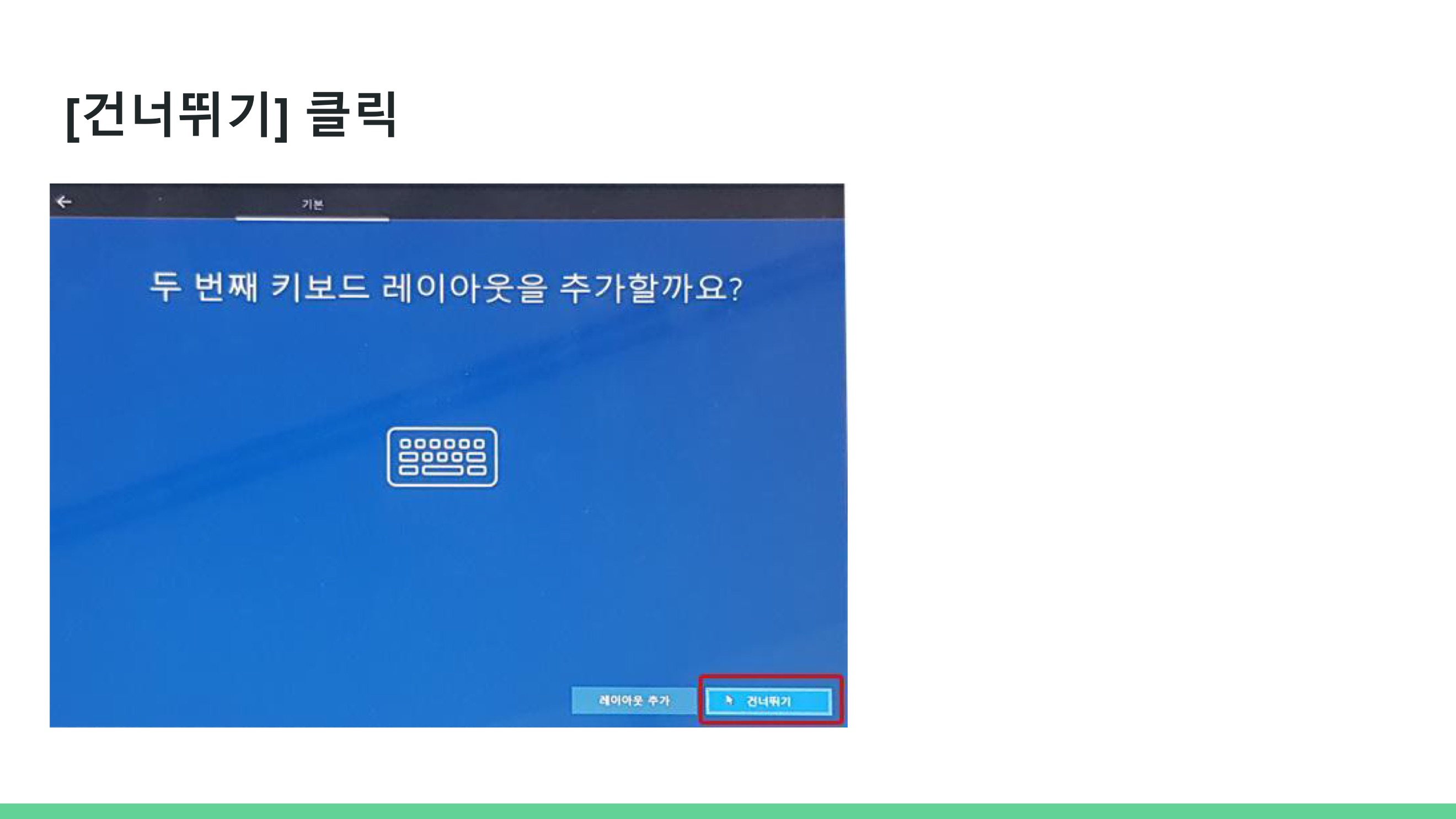
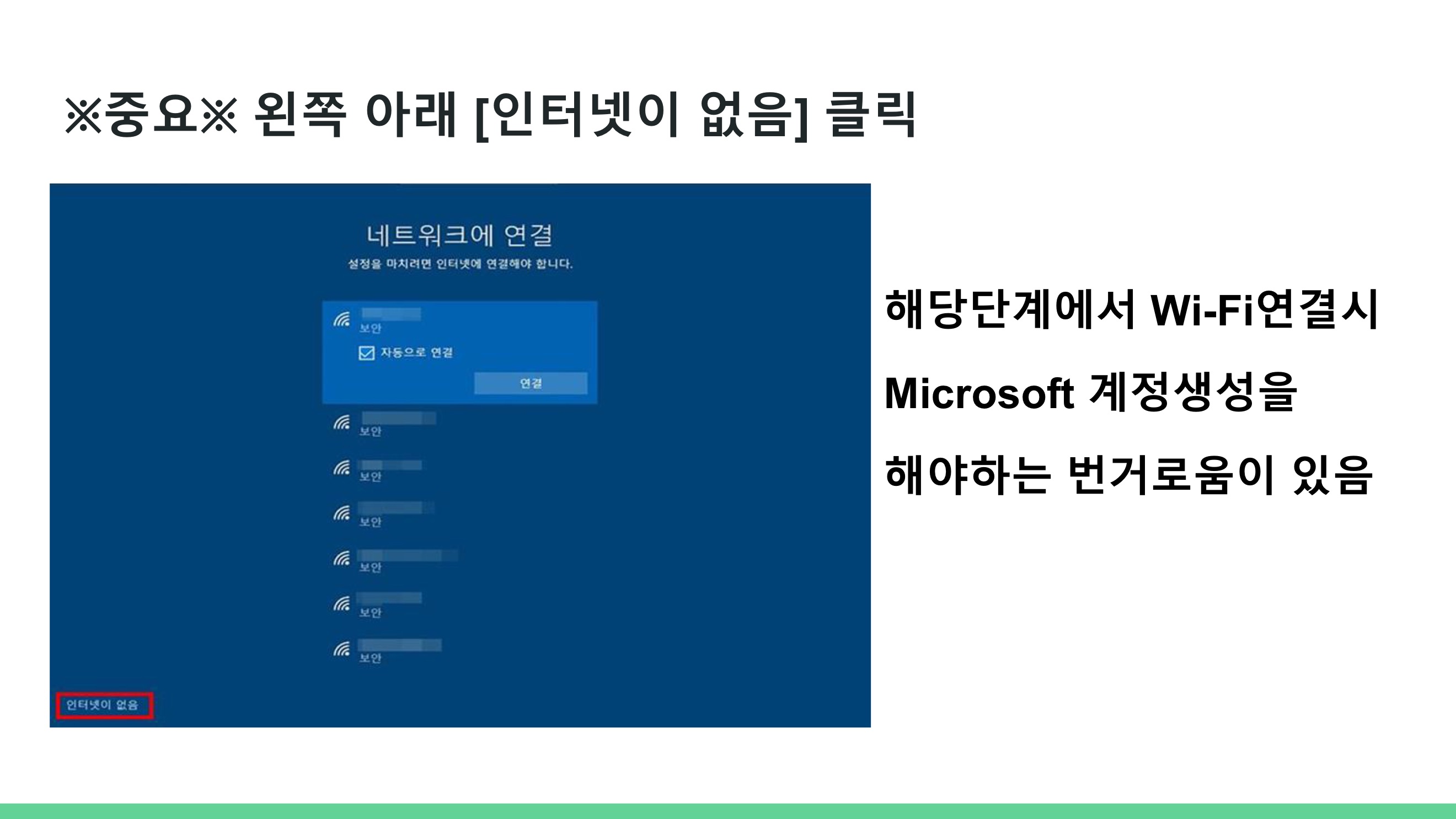
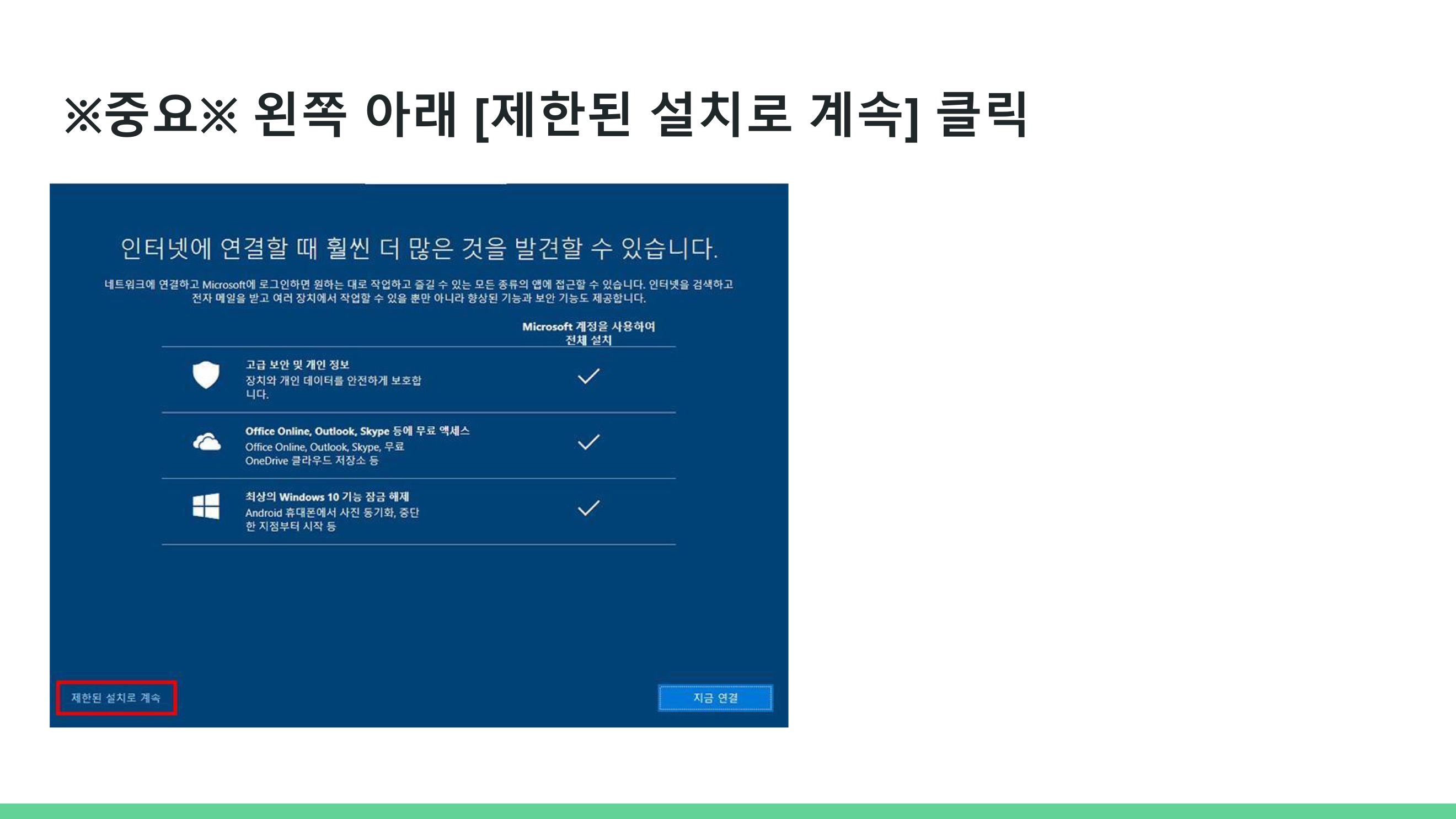
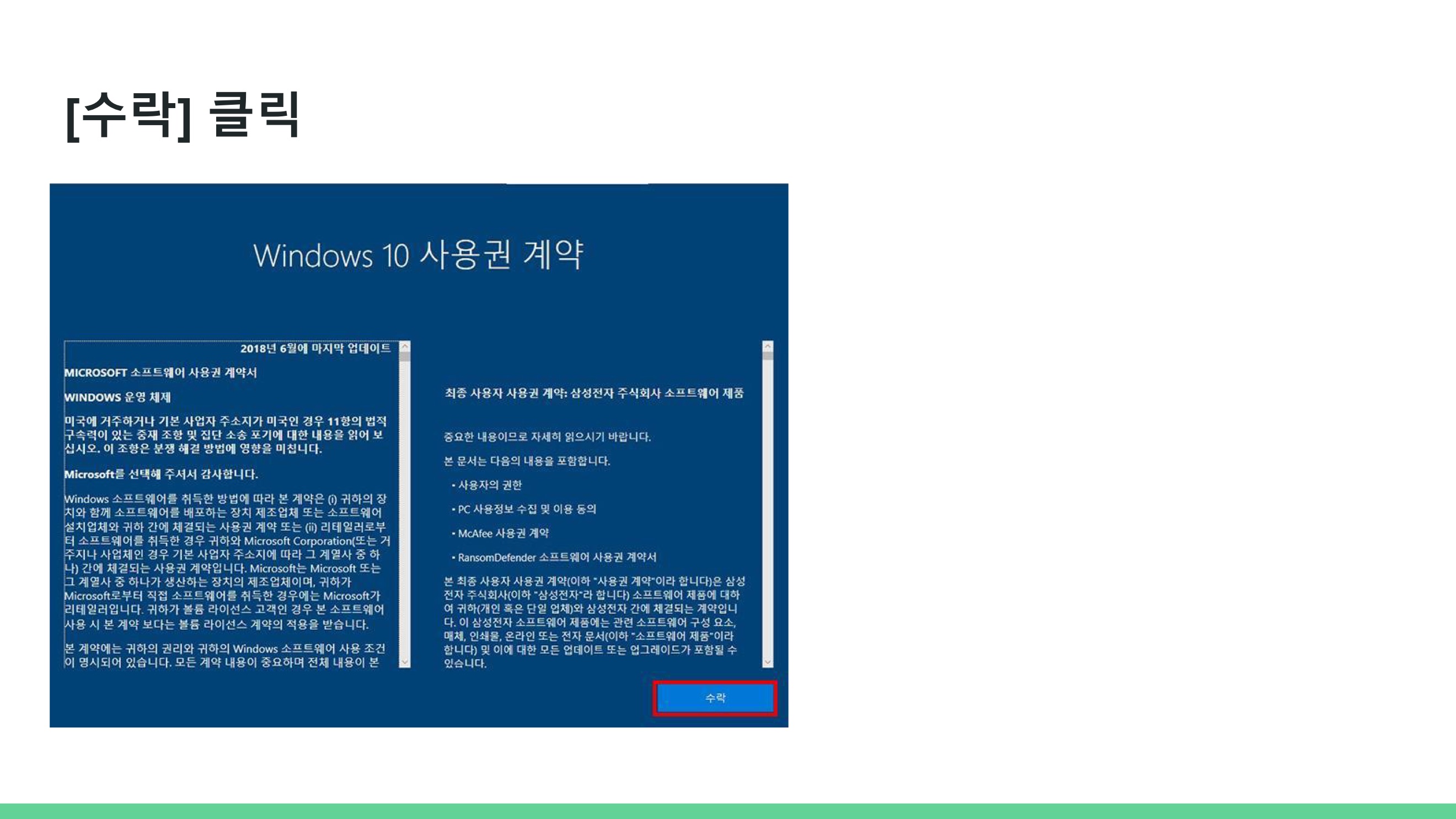
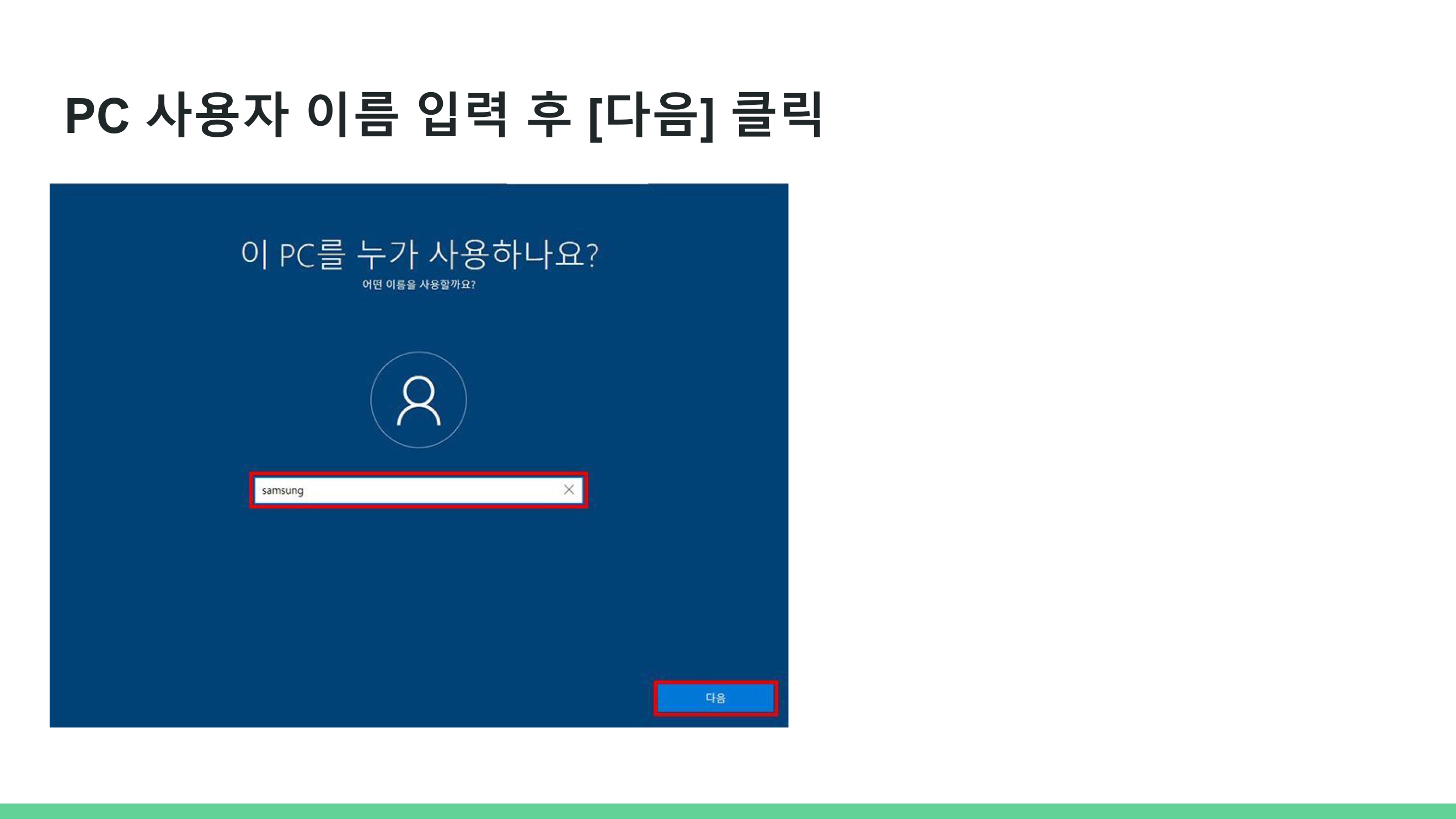
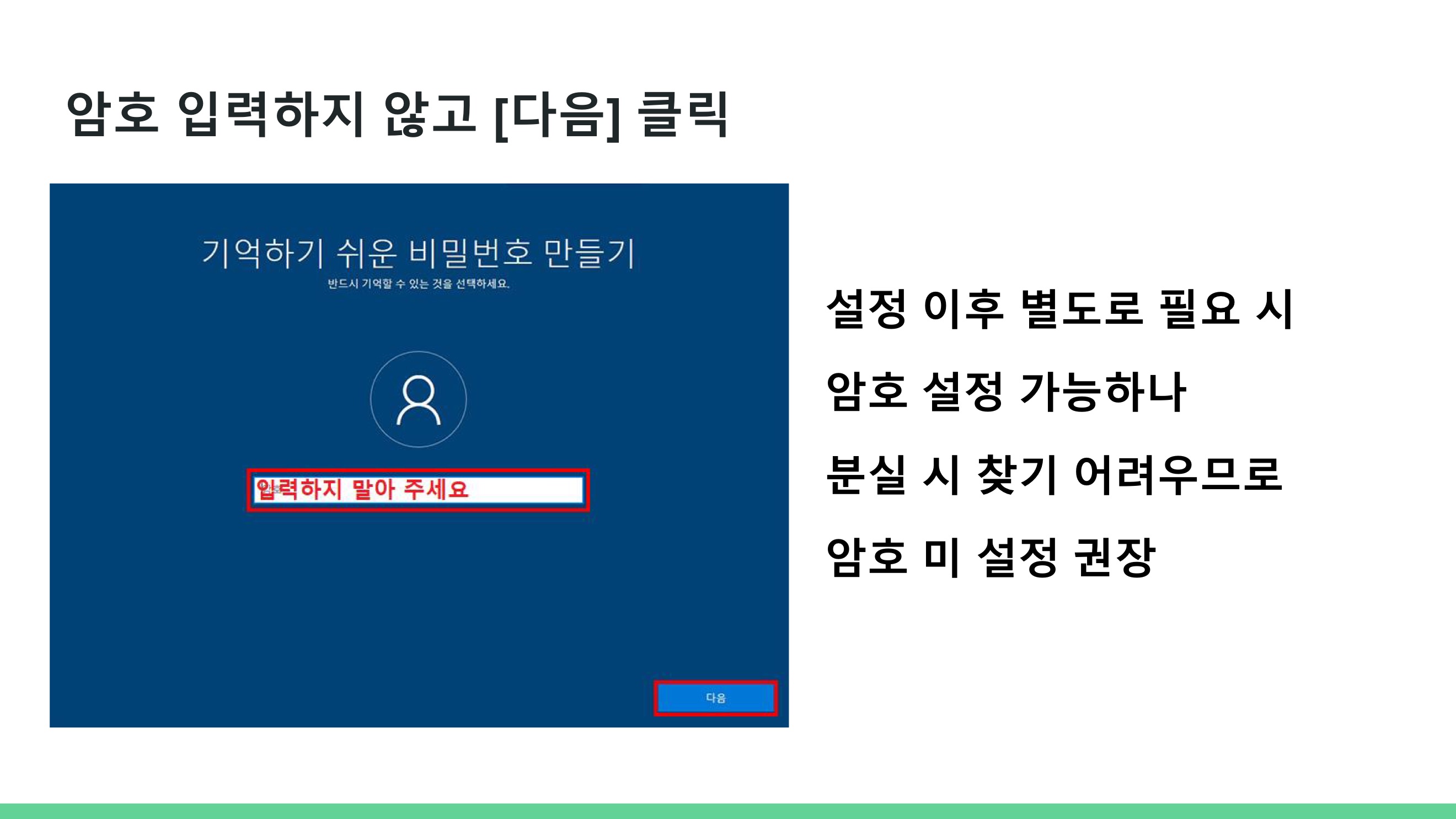
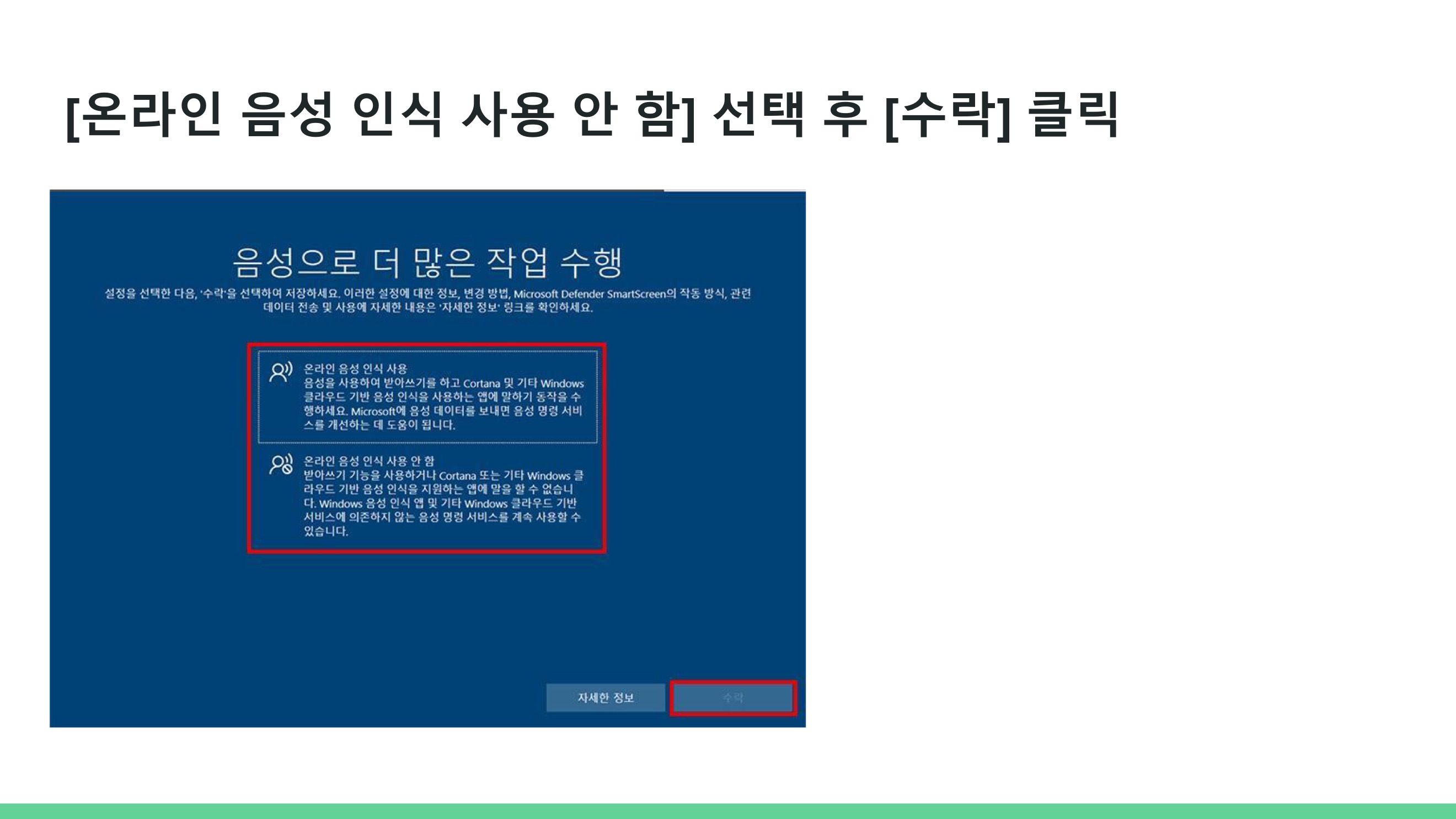
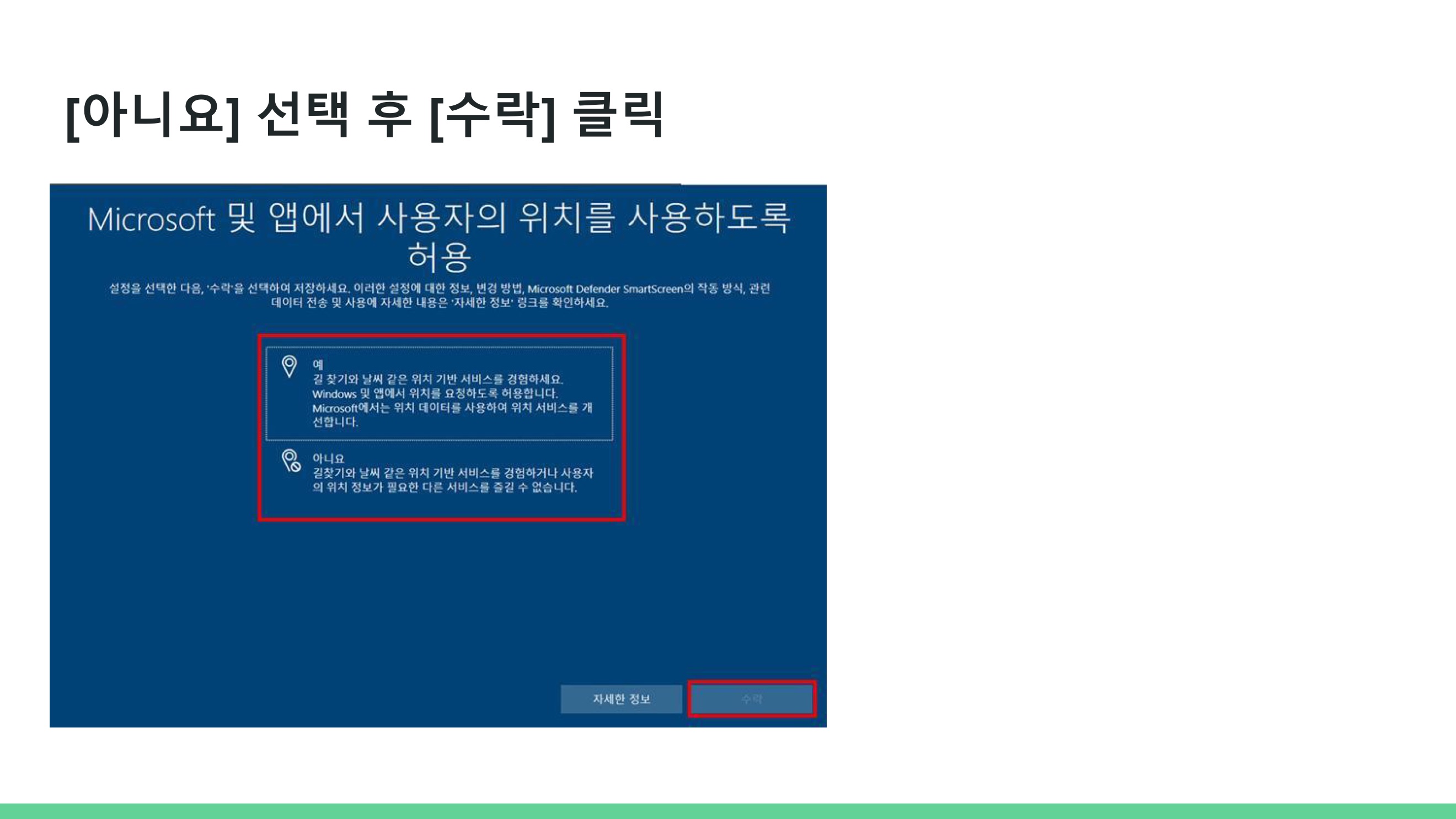
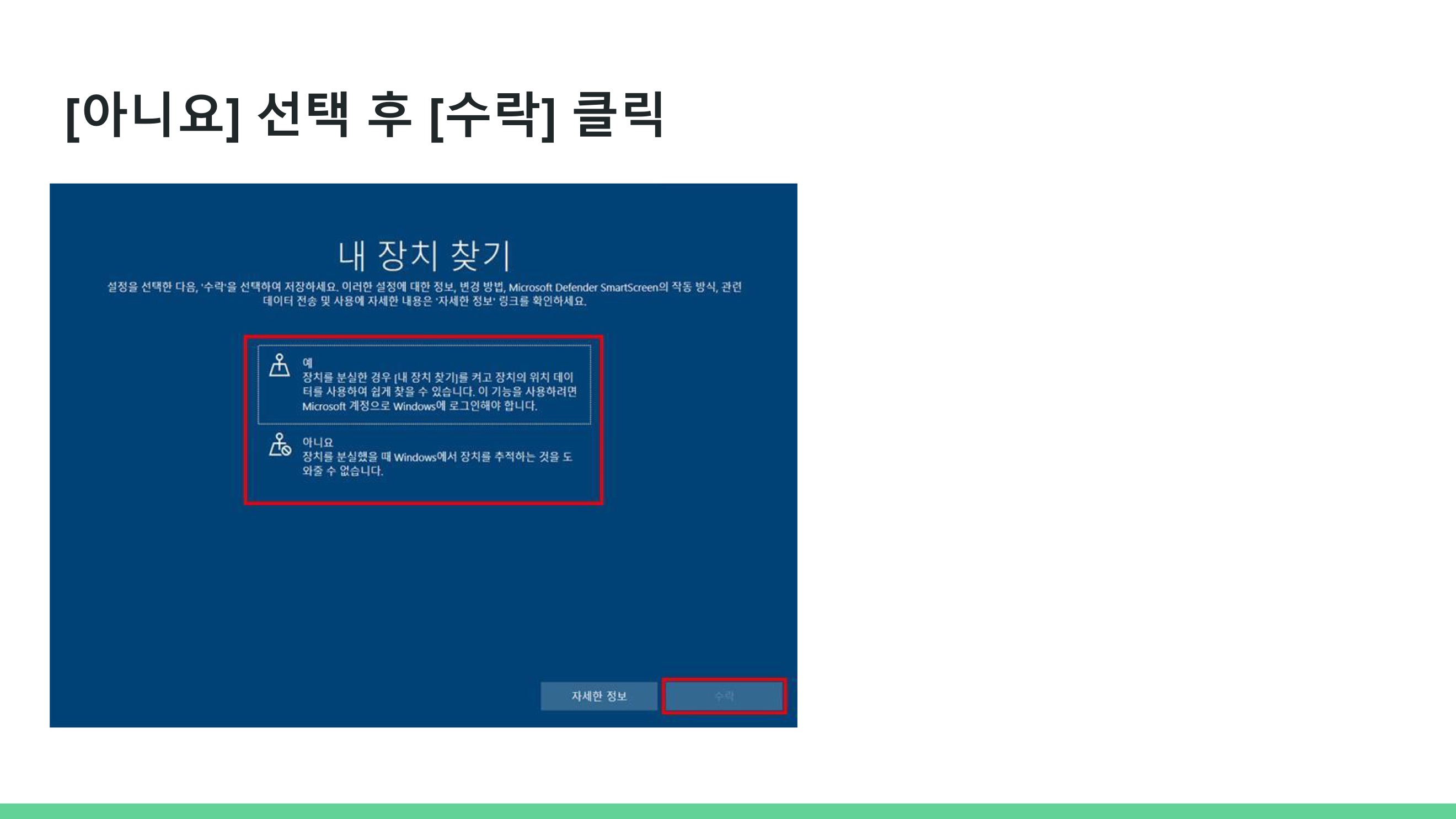
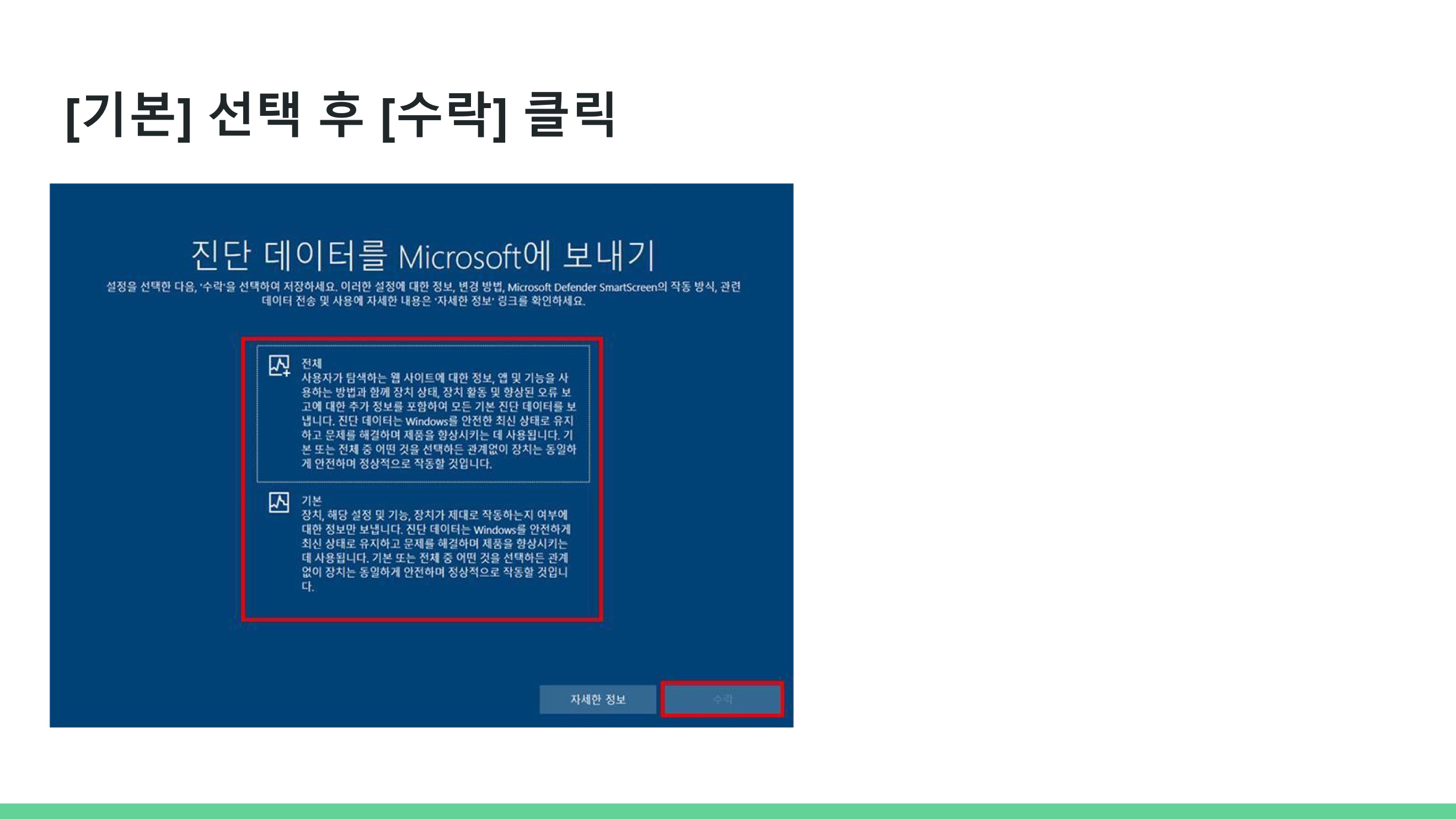

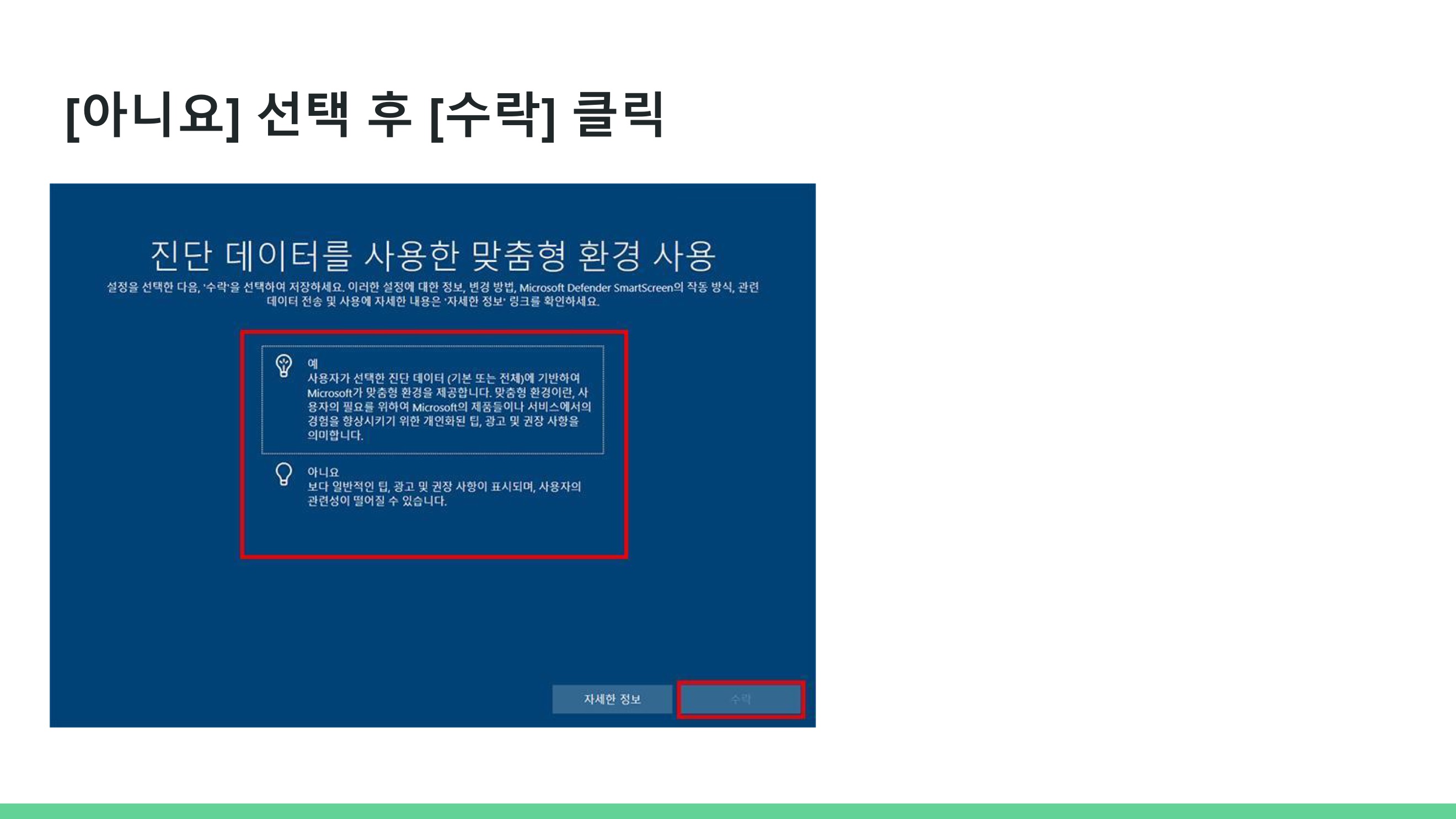
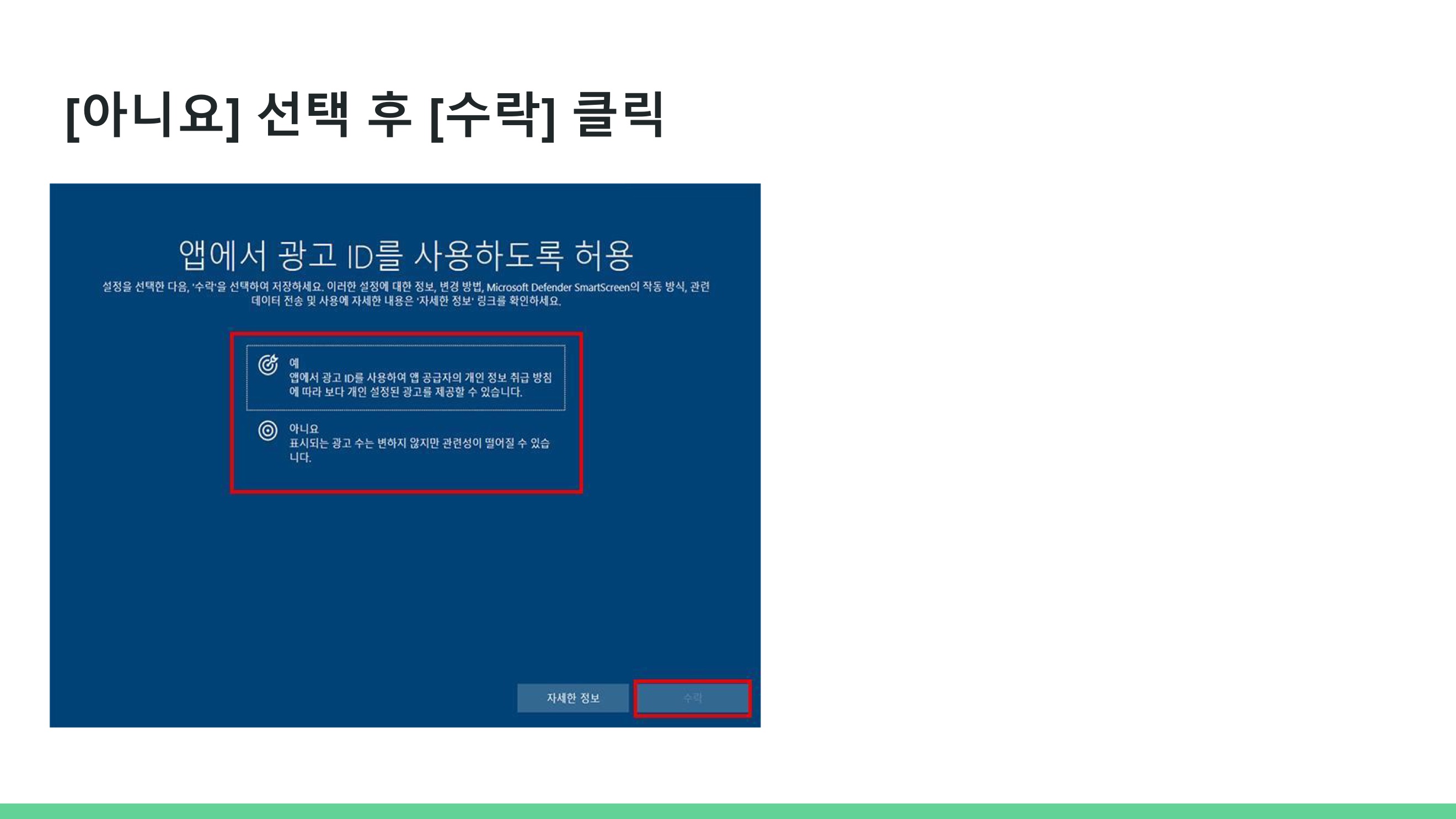
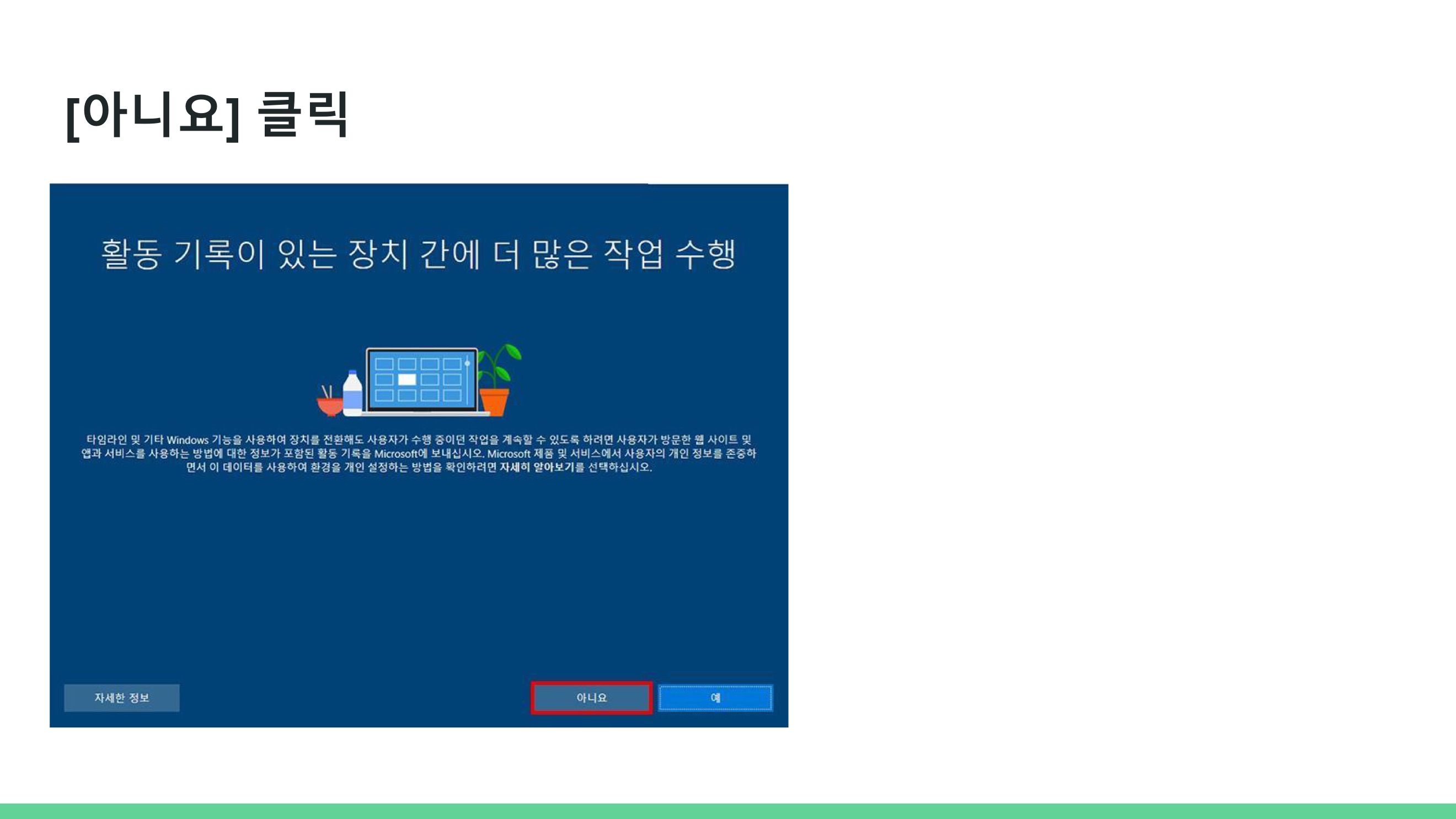
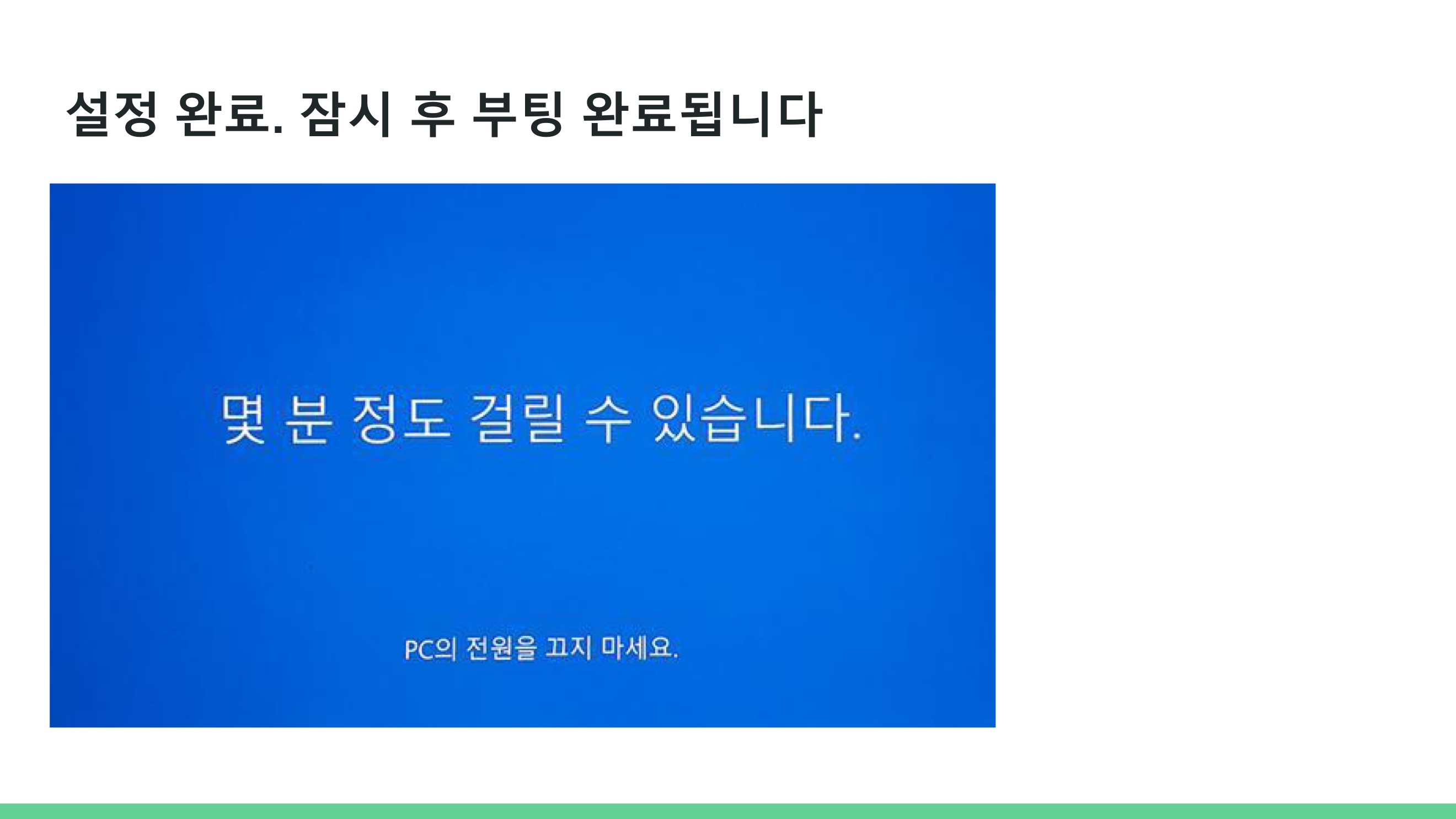
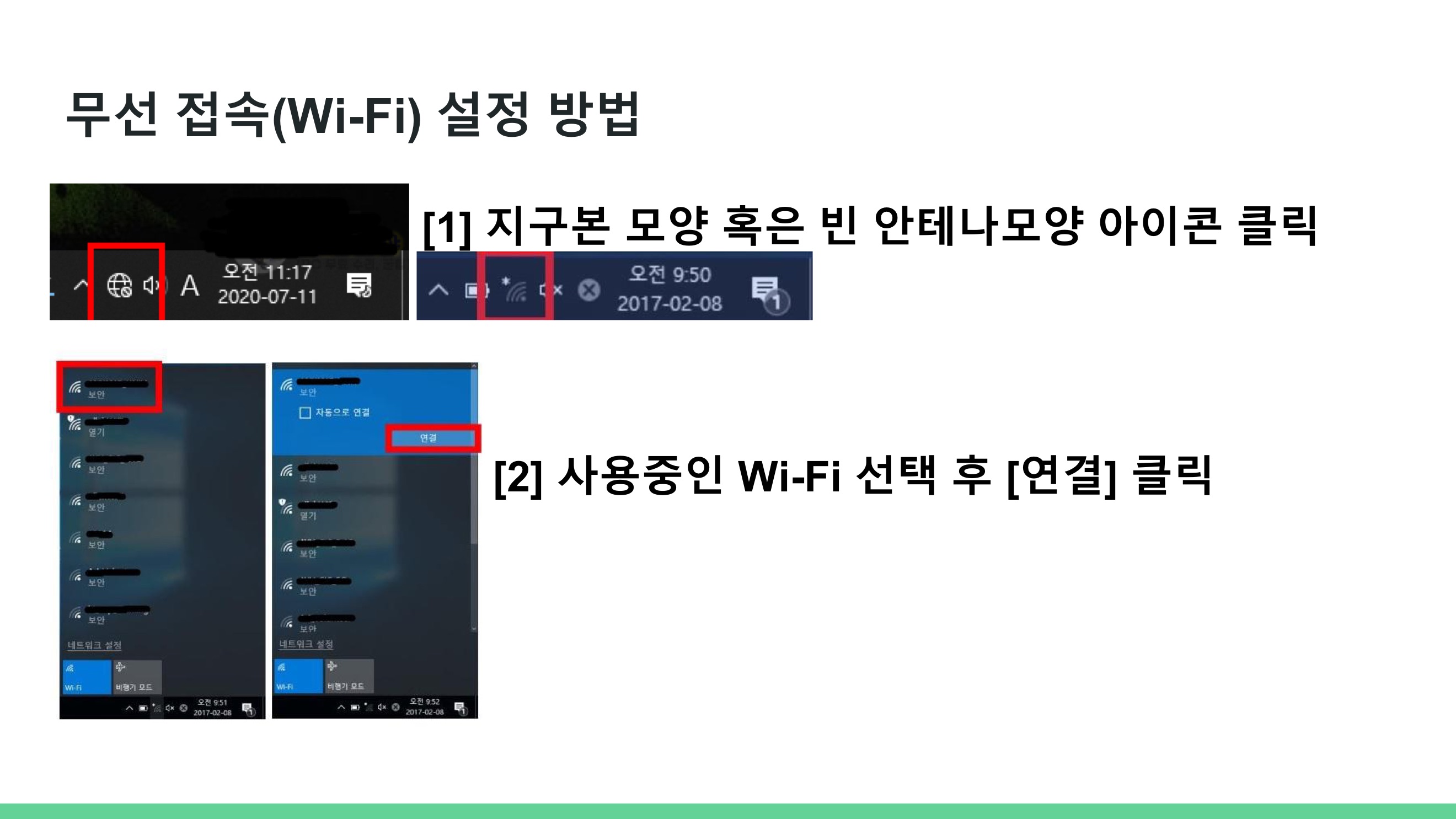
| 삼성 노트북 초기화 방법 (Recovery Mode) (0) | 2021.05.21 |
|---|---|
| 삼성노트북 내장(캠)카메라가 나오지않을때 (5) | 2019.01.25 |
| 노트북 (Wifi)와이파이가 안될때 (0) | 2019.01.25 |
노트북내장캠 확인시 장치없음으로 나오게될경우
윈도우 시작버튼을 클릭합니다.
프로그램목록에서 Samsung 폴더를 클릭후, 하단 Samsung Security 클릭!
다음 버튼 클릭
다음 버튼 클릭
다음 버튼 클릭
다음 버튼 클릭
다음 버튼 클릭
닫기 버튼 클릭
녹화/녹음 방지 클릭!
켜짐으로 되어있을경우
꺼짐으로 변경후
카메라 확인!
| 삼성 노트북 초기화 방법 (Recovery Mode) (0) | 2021.05.21 |
|---|---|
| 삼성 노트북 win10 초기 설정 방법 (0) | 2021.05.21 |
| 노트북 (Wifi)와이파이가 안될때 (0) | 2019.01.25 |
윈도우 시작버튼을 클릭합니다.
프로그램목록에서 nineschool 폴더를 클릭후, 오디오 비디오 설정 클릭!
다음 버튼 클릭
다음 버튼 클릭
다음 버튼 클릭
화상캠 또는 내장캠이 잘나오는지확인!
"마침"
| 윈도우10 나인스쿨 라이브 소리문제 해결 (0) | 2019.01.17 |
|---|
바탕화면에서 노트북 키보드 Fn + F12 버튼을 누른뒤 왼쪽상단에 Wi-Fi 켜짐 메세지확인후
윈도우 시작버튼 누른뒤 - 전원버튼눌러주세요
다시시작 버튼 클릭후 노트북이 다시켜지면 Wi-fi 연결되었는지 확인해주세요
| 삼성 노트북 초기화 방법 (Recovery Mode) (0) | 2021.05.21 |
|---|---|
| 삼성 노트북 win10 초기 설정 방법 (0) | 2021.05.21 |
| 삼성노트북 내장(캠)카메라가 나오지않을때 (5) | 2019.01.25 |
윈도우 시작버튼을 클릭합니다.
프로그램목록에서 nineschool 폴더를 클릭후, 오디오 비디오 설정 클릭!
다음 버튼 클릭
장치목록에서 헤드셋/스피커 자신의 장치를 선택후
하단 네모칸 □ 소리재생 마우스체크후 소리확인!
정상적으로 소리출력시 "다음" 버튼
마이크보유시 목록클릭후 마이크기기선택후 "다음"
장치없을시 "다음"
캠보유시 자신의얼굴이 잘나오는지 확인후 "다음"
미보유시 "다음"
"마침"
| 윈도우10 화상캠작동 확인방법 (2) | 2019.01.25 |
|---|
인터넷 오른쪽 상단 톱니바퀴 클릭!!!
화면확대/축소 마우스올려놓은뒤 150% , 125% , 100% PC해상도에맞게조절후
문제풀이 및 레벨테스트 화면 짤림확인